
Amr Tarek
Engineering Innovation
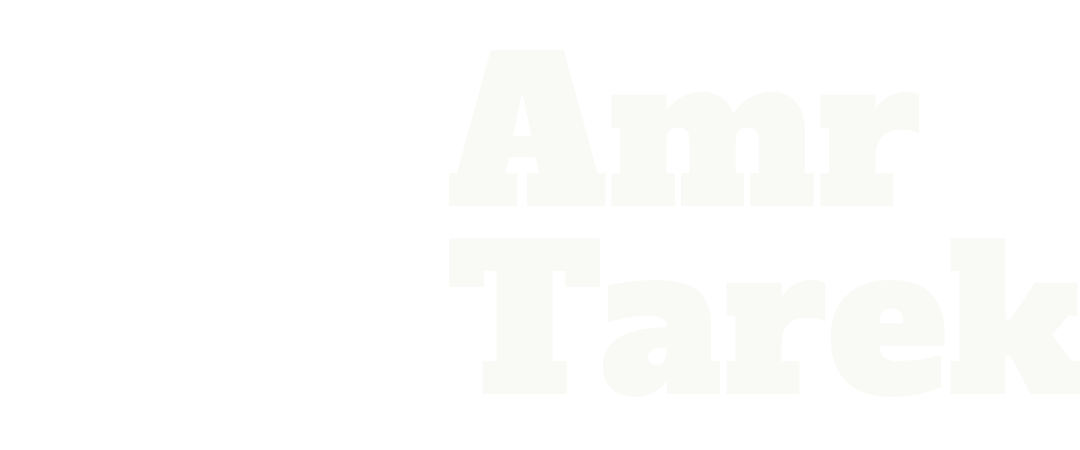 © 2025 All rights reserved.
© 2025 All rights reserved.
404 - Page Not Found
Sorry, the page you’re looking for doesn’t exist or may have been moved.

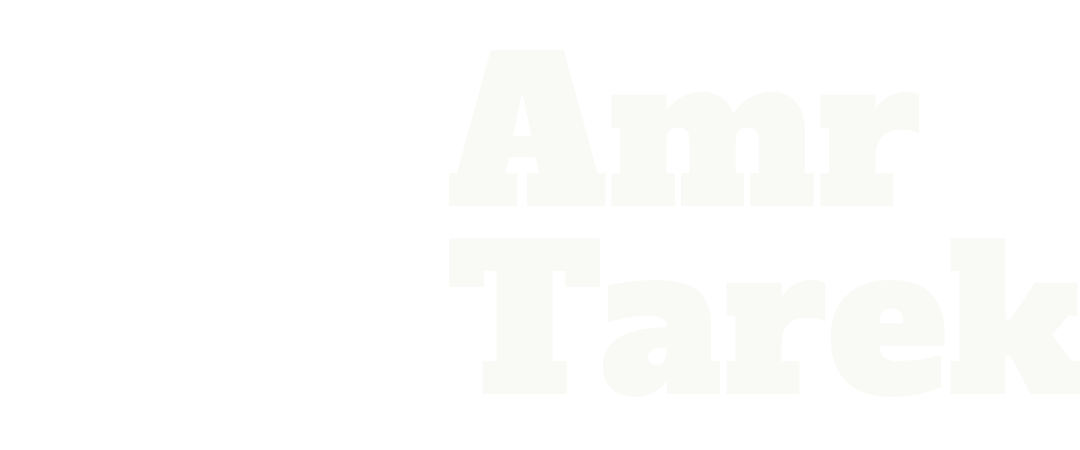 © 2025 All rights reserved.
© 2025 All rights reserved.
Sorry, the page you’re looking for doesn’t exist or may have been moved.